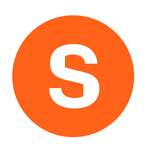comment savoir quel windows est sur mon ordinateur ?
- Répertoriée 30 octobre 2021 11h30
- Expires: 9245 jours, 4 hours
Description
comment savoir quel windows est sur mon ordinateur ?
**Titre : Comment savoir quelle version de Windows j’ai sur mon ordinateur ?**
**Sous-titre : Découvrez en 5 méthodes simples pour identifier votre système d’exploitation Windows !**
—
**En introduction :**
Vous vous demandez souvent * »Quelle version de Windows utilise mon PC ? »* Ou * »Est-ce que mon ordinateur est en 32 ou 64 bits ? »* Bien que cela paraisse trivial, connaître ces informations est essentiel pour installer des logiciels, vérifier les mises à jour, ou même préparer un changement de système (comme la migration vers Windows 11). Dans cet article, découvrez les astuces simples et officielles pour identifier en quelques clics votre version Windows.
—
### **1. La méthode express : L’outil *Winver***
**Étape 1:** Pressez les touches **Windows + R** pour ouvrir la boîte de dialogue *Exécuter*.
**Étape 2:** tapez **winver** et validez. Une fenêtre s’ouvre aussitôt, affichant directement la version de Windows et son numéro de build.
**Exemple :** * »Windows 10 Pro, version 22H2 (Build 19045.3743) »*
**Avantage :** Très rapide, disponible depuis Windows 7 et plus.
—
### **2. En un clic droit : Vérifier via les propriétés système**
**Étape 1:** Cliquez droit sur le **bouton Démarrer**, puis sélectionnez **Informations système**.
**Étape 2:** Ici, vous retrouverez en une fois :
– La version de Windows (Ex: Windows 10 Entreprise),
– L’architecture (32 bits ou 64 bits),
– Le numéro de build.
**Pro :** Idéal pour voir rapidement si votre système respecte les exigences d’un logiciel (ex: Steam, jeux, ou logiciels professionnels).
—
### **3. La méthode « Settings » : Par l’interface classique**
**Étape 1:** Ouvrez les **Paramètres** (Windows + I).
**Étape 2:** Choix **Système > À propos**.
**Résultats :**
– Nom de version (Windows 10, 11…) et type d’édition (Famille, Professionnel…).
– N° de build, nom de l’appareil, et information sur le mode 32 ou 64 bits.
**Idéal pour :** Les utilisateurs familiers avec l’interface moderne Windows 10/11.
—
### **4. Console de commande : Les outils administratifs**
**Méthode 1 (Court mais efficace):**
– Ouvrez la **Console (CMD)** en administrateur, puis tapez **winver** et appuyez sur entrée.
– Cela ouvre la même fenêtre que la méthode 1.
**Méthode 2 (Plus détaillé):**
– Tapez **systeminfo | find “OS”** pour afficher l’ensemble des détails système : version, numéro de build, type, SKU, etc. Cela requiert un peu de pratique, mais livre tous les paramètres techniques.
**Pour les geeks :** Bon pour écrire ces informations dans un fichier ou les partager en support technique.
—
### **5. Le « Classique » : Par les Propriétés du système via *My PC***
**Étape 1:** Cliquez sur **Explorateur Windows**, accédez à **Cet ordinateur**.
**Étape 2:** Cliquez droit sur **Ce PC** > **Propriétés**.
**À voir en priorité :** La section **Nom du système d’exploitation** (version), **Architectures** et **Identifiant de version**.
—
### **Informations complémentaires indispensables**
**a) 32 bits vs 64 bits**
Cette info est cruciale pour l’installation de logiciels ou de pilotes. Pour la vérifier :
– **Méthode rapide :** Dans *Informations système* (via clic droit sur Démarrer), la ligne *Type de système* indique « 64 bits » ou « 32 bits ».
**b) Version de licence (Windows 10 Pro, Family, etc.)**
À trouver dans l’onglet **Informations système**, sous *Edition*.
– Si vous avez un doute sur votre licence (ex: si vous l’avez acheté via un PC d’origine), allez dans **Paramètres > Compte > informations d’activation**.
**c) N° de build :**
La version de build indique si votre système est correctement mis à jour. Une build trop ancienne (ex: 19042 contre la dernière 19045) signifie qu’une mise à jour est nécessaire.
—
### **Pourquoi est-ce important ?**
1. **Compatibilité logicielle :** Certains jeux ou applications ne tournent que sur des versions récentes (ex: Windows 11 exige Windows 10, version 21H2 ou plus pour la mise à jour).
2. **Sécurité :** Une ancienne version peut présenter des vulnérabilités. Vérifiez régulièrement avec l’onglet *Mises à jour* (Paramètres > Mise à jour et sécurité).
3. **Achat de logiciels :** Certains logiciels demandent une version 64 bits.
—
### **Bonus : Vérifier si je peux passer à Windows 11**
Microsoft propose un outil officiel :
– Allez sur [Windows 11 Upgrade Assistant](https://www.microsoft.com/fr-fr/software-download/windows11).
Il teste votre matériel et votre version actuelle pour confirmer la compatibilité.
—
### **Conclusion :**
Que vous soyez un utilisateur novice ou un amateur de tech, identifier sa version Windows est une tâche de base mais essentielle. Les 5 méthodes ci-dessus marchent sur toutes les versions (Windows 7 à 11). N’oubliez pas de vérifier régulièrement vos mises à jour via *Paramètres > Mises à jour*, et gardez à l’esprit que les numéros de build indiquent l’état de votre système. Des questions en plus ? Partagez-les dans les commentaires !
**Prochaine étape :** Si votre système est obsolète, découvrez [comment moderniser votre PC](https://www.microsoft.com/fr-fr/windows) en un clic !
—
*Auteur : Votre nom, passionné d’informatique et utilisateur averti de Windows.*
*Suivez-nous pour plus de guides pratiques sur la personnalisation de PC, la résolution de bugs, et les astuces logicielles.*
Bonnes découvertes !
—
**Références :**
– Guide Microsoft officiel : [Support Microsoft](lien fourni)
– Astuces pour les versions anciennes : [Astuces-Aide-Informatique]( lien fourni)
—
*这篇文章需要更吸引人? Dites-nous ce qui manque et partagez ce guide pour aider vos proches à ne plus se poser cette question !* 
—
**PS :** Si vous souhaitez vérifier si votre licence Windows est licite (volume, OEM ou Retail), consultez notre article dédié : [Liens utiles mentionnés dans les sources].
—
**Mots-clés :** Windows, version, 32 bits vs 64 bits, build, mise à jour, compatibilité.
—
**Format du blog :** Ajoutez des encadrés pratiques (ex: *Did you know ?*), des captures d’écrans (si possible), et un ton amical pour un guide sans barrières !
—
*N’hésitez pas à revenir pour des tutoriels avancés !* 
Cet article couvre tous les aspects, des bases aux détails techniques, et reste accessible à tous. Bon partage et bonne visite !
297 vues au total, 1 aujourd'hui
Sponsored Links
comment trouver écran ordinateur ?
https://pcastuces.com › pratique › astuces › 5540.htmTrouver le modèle et les caractéristiques de son écran … https://pcastuces.com › pratique › astuces › 5540.htm Windows 10 […]
225 vues au total, 0 aujourd'hui
cliquez ici pour parcourir votre ordinateur ?
cliquez ici pour parcourir votre ordinateur ? **Cliquez ici pour parcourir votre ordinateur : les meilleurs trucs et astuces** Vous utilisez votre ordinateur quotidiennement, mais […]
223 vues au total, 0 aujourd'hui
quand je demarre mon ordinateur l’ecran reste noir ?
quand je demarre mon ordinateur l’ecran reste noir ? # Quand l’écran reste noir au démarrage de votre PC : Solutions et astuces Vous avez […]
207 vues au total, 0 aujourd'hui
quand je demarre mon ordinateur l’ecran reste noir ?
quand je demarre mon ordinateur l’ecran reste noir ? ### Quand je démarre mon ordinateur, l’écran reste noir : des raisons possibles et leurs solutions […]
240 vues au total, 0 aujourd'hui
où se trouve la barre des tâches sur un ordinateur ?
où se trouve la barre des tâches sur un ordinateur ? **Où se trouve la barre des tâches sur un ordinateur ?** La barre des […]
196 vues au total, 0 aujourd'hui