comment bien utiliser word 2016 ?
- Répertoriée 25 octobre 2021 2h45
- Expires: 9224 jours, 10 hours
Description
comment bien utiliser word 2016 ?
# Comment Bien Utiliser Word 2016 : 20 Astuces Essentielles pour Maximiser Votre Productivité
Microsoft Word 2016 est bien plus qu’un simple traitement de texte. Avec ses nombreuses fonctionnalités et options, il peut parfois sembler intimidant pour les novices. Cependant, avec quelques astuces et conseils, vous pouvez devenir un véritable expert et tirer le meilleur parti de ce logiciel. Voici 20 astuces pour mieux utiliser Word 2016 et améliorer votre productivité.
## 1. Utiliser les raccourcis clavier
Les raccourcis clavier sont des alliés précieux pour gagner du temps. Voici quelques-uns des plus utiles :
– **Ctrl + S** : Sauvegarder le document.
– **Ctrl + P** : Ouvrir la fenêtre d’impression.
– **Ctrl + Z** : Annuler la dernière action.
– **Ctrl + Y** : Rétablir l’action annulée.
– **Ctrl + G** : Mettre en gras.
– **Ctrl + I** : Mettre en italique.
– **Ctrl + U** : Souligner.
– **Alt + H** et **L** : Remplacer le texte sélectionné avec du texte de votre choix.
## 2. Explorer les modèles prédéfinis
Word 2016 propose une variété de modèles prédéfinis pour différents types de documents. Que vous ayez besoin de créer un CV, une lettre de motivation, ou un rapport étudiant, ces modèles peuvent vous faire gagner un temps précieux. Ouvrez Word et explorez les différents modèles disponibles pour commencer rapidement.
## 3. Personnaliser le ruban et le menu
Vous pouvez personnaliser le ruban en haut de l’écran pour inclure les outils dont vous avez le plus besoin. Faites un clic droit sur le ruban, sélectionnez « Personnaliser le ruban », puis choisissez les commandes que vous souhaitez ajouter ou supprimer.
## 4. Utiliser la fonction de recherche avancée
La barre de recherche intégrée dans Word 2016 peut être extrêmement utile. Tapez simplement le nom d’une fonction ou d’une commande, et Word vous montrera où la trouver. Cela peut être une bouffée d’oxygène pour les utilisateurs débutants.
## 5. Utiliser les styles pour une mise en forme rapide
Les styles de Word permettent de mettre en forme rapidement des titres, des sous-titres et des paragraphes. Accédez à l’onglet « Accueil », puis sélectionnez le style souhaité dans la section « Styles ». Vous pouvez également créer vos propres styles personnalisés.
## 6. Insérer des caractères spéciaux
Pour ajouter des caractères spéciaux ou des symboles, allez dans l’onglet « Insertion » et cliquez sur « Symbole ». Vous pouvez également utiliser l’utilitaire caché de Windows pour créer vos propres caractères spéciaux.
## 7. Utiliser les tabulations pour une présentation propre
Les tabulations sont un outil simple mais efficace pour structurer vos documents. Accédez à la règle en haut de la fenêtre et ajustez les tabulations pour aligner votre texte de manière uniforme.
## 8. Utiliser les vignettes pour une navigation rapide
Les vignettes permettent de naviguer plus facilement dans votre document. Allez dans l’onglet « Affichage » et sélectionnez « Mode de lecture ». Vous pouvez également utiliser l’onglet « Affichage » pour basculer entre les différentes vues et choisir celle qui vous convient le mieux.
## 9. Insérer des commentaires pour une communication efficace
Les commentaires sont idéaux pour collaborer avec d’autres personnes. Accédez à l’onglet « Révision » et cliquez sur « Nouveau commentaire ». Vous pouvez également répondre aux commentaires de vos collègues.
## 10. Utiliser la traduction intégrée
Word 2016 dispose d’une fonction de traduction intégrée. Sélectionnez le texte que vous souhaitez traduire, allez dans l’onglet « Révisions » et cliquez sur « Traduire ». Vous pouvez également traduire tout le document ou des mots spécifiques.
## 11. Utiliser le correcteur orthographique et grammatical
Le correcteur orthographique et grammatical de Word est un outil indispensable. Il vous aide à éviter les fautes et à améliorer la qualité de votre texte. Vous pouvez personnaliser les paramètres de correction en allant dans « Options » > « Options de vérification ».
## 12. Insérer des graphiques et des tableaux
Pour rendre vos documents plus attrayants, insérez des graphiques et des tableaux. Allez dans l’onglet « Insertion » et choisissez parmi les différentes options disponibles. Vous pouvez également personnaliser vos graphiques et tableaux avec des styles et des couleurs.
## 13. Utiliser les macros pour automatiser les tâches répétitives
Les macros permettent d’automatiser des tâches répétitives. Accédez à l’onglet « Développeur » et enregistrez une macro pour une série d’actions que vous effectuez fréquemment. Vous pouvez ensuite exécuter cette macro en un seul clic.
## 14. Sauvegarder automatiquement votre document
Activer la sauvegarde automatique peut vous éviter de perdre des données importantes. Allez dans « Fichier » > « Options » > « Sauvegarde » et activez la sauvegarde automatique.
## 15. Utiliser la fonction de comparison de documents
Si vous travaillez sur plusieurs versions d’un document, la fonction de comparaison de documents peut être très utile. Allez dans « Révision » > « Comparer » et sélectionnez les deux documents que vous souhaitez comparer.
## 16. Utiliser les thèmes pour une présentation uniforme
Les thèmes de Word permettent de donner une apparence uniforme à vos documents. Allez dans l’onglet « Mise en page » et choisissez parmi les thèmes disponibles. Vous pouvez également personnaliser les thèmes selon vos besoins.
## 17. Insérer des vignettes interactives
Les vignettes interactives permettent d’ajouter des hyperliens à vos documents. Allez dans l’onglet « Insertion » et cliquez sur « Vignette » pour ajouter des liens vers d’autres documents ou des pages web.
## 18. Utiliser les modèles de Lettres
Pour créer des lettres professionnelles, utilisez les modèles de lettres disponibles dans Word. Allez dans « Fichier » > « Nouveau » et recherchez « Lettres ». Choisissez le modèle qui correspond le mieux à vos besoins et commencez à rédiger.
## 19. Utiliser les outils de révision
Les outils de révision de Word incluent la fonction de suivi des modifications, qui permet de suivre les changements effectués sur le document. Allez dans l’onglet « Révision » et activez le mode suivi des modifications pour voir qui a apporté des modifications et quand.
## 20. Explorer les ressources en ligne
Il existe de nombreuses ressources en ligne pour apprendre à utiliser Word 2016. Sites comme Linternaute, Redacteur Web, et WikiHow offrent des guides détaillés et des tutoriaux pour aller plus loin dans la maîtrise de Word.
### Conclusion
Microsoft Word 2016 est un outil puissant qui peut grandement améliorer votre productivité si vous en maîtrisez les fonctionnalités. En utilisant ces 20 astuces, vous serez bien équipé pour tirer le meilleur parti de ce logiciel et créer des documents professionnels et bien structurés. N’oubliez pas d’explorer les ressources en ligne pour approfondir vos connaissances et découvrir de nouvelles techniques. Bonne rédaction !
307 vues au total, 1 aujourd'hui
Sponsored Links
comment trouver word sur mon ordinateur ?
comment trouver word sur mon ordinateur ? # Comment Trouver Microsoft Word sur Mon Ordinateur Dans notre quotidien numérique, nous avons souvent besoin d’utiliser Microsoft […]
240 vues au total, 0 aujourd'hui
pourquoi mes documents word sont en lecture seule ?
pourquoi mes documents word sont en lecture seule ? **Titre : Pourquoi mes documents Word sont-ils en lecture seule ? Comment réparer cela simplement !** […]
208 vues au total, 0 aujourd'hui
ou se trouve format dans word 2016 ?
https://www.mediaforma.com › word-2016-marges-format-et-orientationWord 2016 – Marges, format et orientation – Médiaforma https://www.mediaforma.com › word-2016-marges-format-et-orientation 4 mars 2019. Categories: word2016. Tags: format, marges, orientation, word 2016. […]
170 vues au total, 0 aujourd'hui
comment numéroter seulement certaines pages sur word ?
comment numéroter seulement certaines pages sur word ? **Comment numéroter certaines pages sur Word ?** Lorsque vous travaillez sur un document Word, il est parfois […]
234 vues au total, 0 aujourd'hui
comment trouver word sur mon ordinateur ?
comment trouver word sur mon ordinateur ? safe
162 vues au total, 0 aujourd'hui
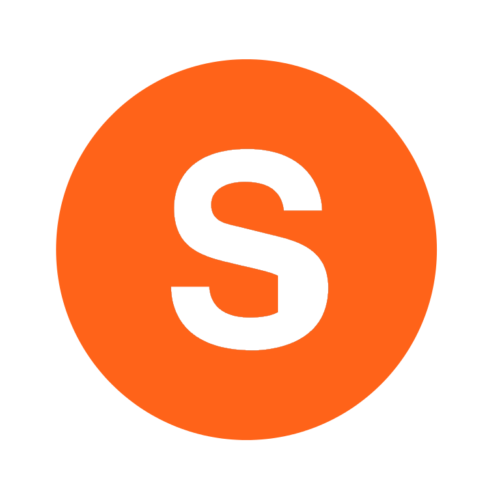

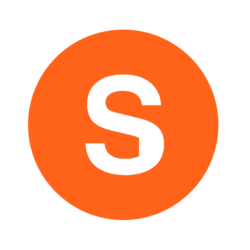

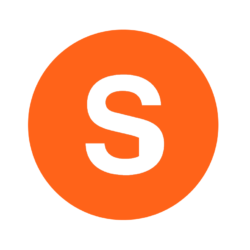

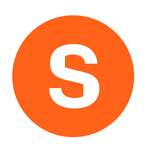
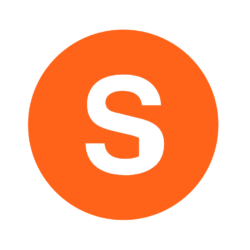


 Un petit jeu de mémoire ?
Un petit jeu de mémoire ?
j'ai perdu mon phone que faire ?
Quand je pensais que mon mari me trompait, mais je n'en étais pas sûre jusqu'à ce ... Je me sentais…
Bonjour monsieur le directeur général de Lonaci j'ai l'honneur de solliciter votre depuis 3 ans pour l'obtention d'une machine de…
L'art de la séduction
Il est généralement composé de 11 caractères, dont le cinquième est le dernier chiffre de l’année de fabrication. Par exemple,…